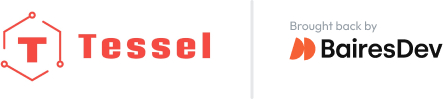STEP 1 Make a directory inside your “tessel-code” folder called “storage”, change directory into that folder, and initialize a tessel project: mkdir storage; cd storage; t2 init STEP 2 Plug Tessel into your computer via USB, then plug a USB…


STEP 1 Note: Temperature and humidity readings can be skewed by the operating temperature of the Tessel. Distancing the the climate module from the Tessel via wires is recommended for accurate readings. Make a directory inside your “tessel-code” folder called “climate”, change…

STEP 1 Make a directory inside your “tessel-code” folder called “ble”, change directory into that folder, and initialize a tessel project: mkdir ble; cd ble; t2 init STEP 2 Plug Tessel into your computer via USB, then plug the BLE…

STEP 1 Make a directory inside your “tessel-code” folder called “accelerometer”, change directory into that folder, and initialize a tessel project: mkdir accelerometer; cd accelerometer; t2 init STEP 2 Plug the accelerometer module into Tessel port A with the hexagon/icon side down…